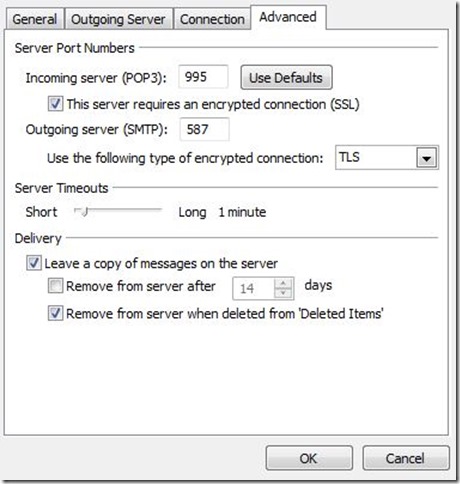This documentation works with Outlook 2010
It is possible to use Outlook with your Gmail account. The following configuration is the three step process needed to configure your workstation to combine your .neomin.org and .nfschools.org e-mail into one inbox within Outlook.
Allow Gmail to use Outlook
1. Login to your Gmail Account
2. Click on the Cog
3. Go to Settings
4. Check – Enable POP for all mail
5. Click Save
Configure Outlook for the new account
1. Open Outlook
2. Go to File
3. Add Account
4. Manually Configure Settings
5. Select Internet E-mail Pop/IMAP
- Enter Name
- Enter Email Address
- Account Type: POP3
- Incoming Mail Server: pop.gmail.com
- Outgoing Mail Server: smtp.gmail.com
- Username: [email address]
- Password:
- Check Remember Password
- Hit More Settings
- Under Outgoing Server
- Check the box: My outgoing server (SMTP) requires authentication
- Under Advanced
- Under Outgoing Server
- Incoming POP3 Port: 995
- Check This server requires and encrypted connection
- Outgoing server Port: 587
- Delivery:
- Check: Leave a copy of message on the server
- Uncheck: Remove from server after…
- Check Remove from server when deleted from ‘Deleted Items’
- Click OK
AT THIS POINT, THE TEST ACCOUNT SETTINGS SHOULD WORK AND GIVE YOU BACK A POSITIVE SUCCESS ON CONNECTING TO GMAIL. TEST THIS NOW.
After the next, click next through the next few screens and the account should now be setup.
Note: When you add a new account to outlook. It will setup a new inbox for the new account. It is possible to just combined the inboxes so that the user does not have to check multiple places for e-mail.
Combining Inboxes
This is to be done after you have already added the Gmail account to Outlook.
- Open up Outlook
- Click on File
- Click on Account Settings
- Select the new .nfschools.org account
- Click on Change Folder
- In the Drop Down menu, select the inbox from your neomin.org account.
- Click Ok, and Close
Now, all of you “new mail” will go into the same inbox.